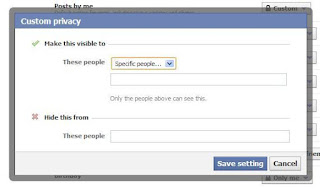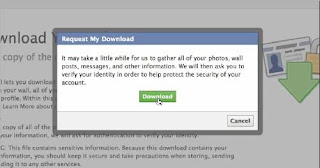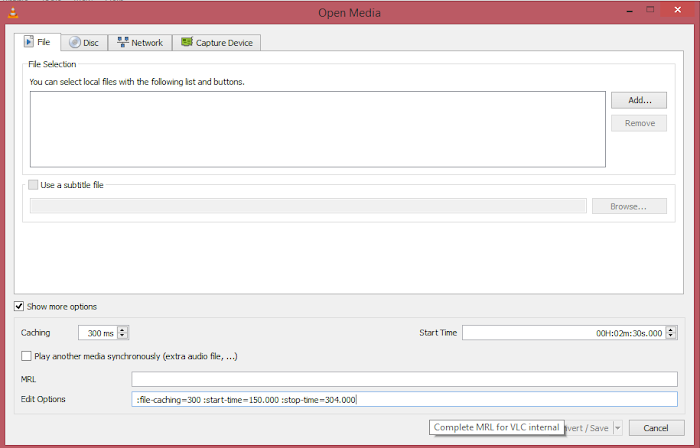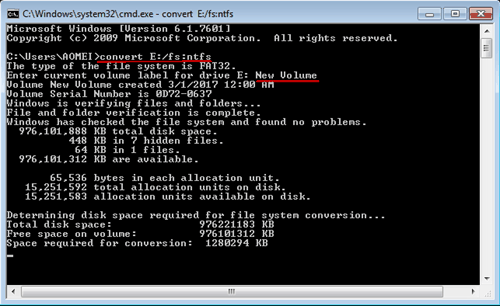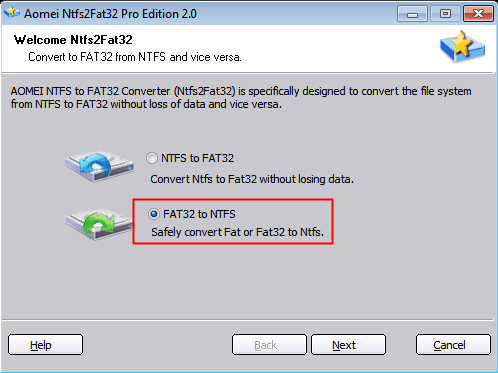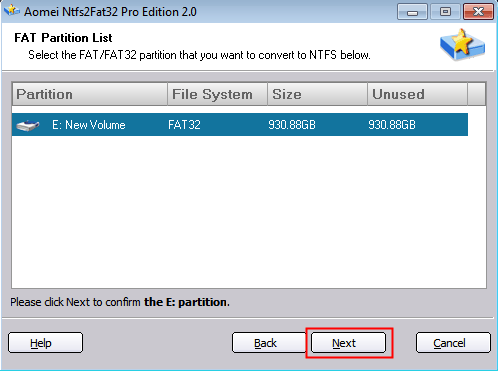How to Add the Facebook "Like" Button to Blogger or WordPress
Facebook is currently the largest social media network on the Internet. Odds are your readers have a profile and can immediately start sharing your content with their friends and family. So, how can you get your readers to sing your praises without begging them to do so? Simple. Install the Facebook “Like” button on your blog.
When visitors to your blog click the "Like" button on your post, they share your content on their Facebook wall—instant advertising. You want more readers, more site traffic, and more exposure? This is a great way to do it.

Thankfully, Facebook has made adding the "Like" button to a webpage incredibly user friendly. You don’t need to be coding guru to install this!
The three ways to add the Facebook “Like” button to your blog are:
1. Going directly to Facebook
2. Using a plugin
3. Manual coding
Benefits:

Benefits:
Benefits:
Offers the most control and customization of how buttons/social information displays.
All bloggers should consider installing the Facebook Like button on their blog. It doesn’t take any longer than 20 minutes to install, and it provides a quick and easy way for your readers to share your content.
When visitors to your blog click the "Like" button on your post, they share your content on their Facebook wall—instant advertising. You want more readers, more site traffic, and more exposure? This is a great way to do it.

Thankfully, Facebook has made adding the "Like" button to a webpage incredibly user friendly. You don’t need to be coding guru to install this!
For Blogger Users
- Open your blog's dashboard.
- Click on Template.
- Click on Edit HTML.
- Click on Proceed when a warning telling you that "Directly editing HTML may affect the way some features work and is only recommended for advanced users." is displayed.
- Check Expand Widget Templates.
- Find this code using your browser's find function "<div class='post-body entry-content'>"
- Copy and paste the code given below right after it.
- Click on Save Template.
 For WordPress
For WordPress
The three ways to add the Facebook “Like” button to your blog are:
1. Going directly to Facebook
2. Using a plugin
3. Manual coding
Going Directly to Facebook
Facebook has its own tool for creating a Like button using Extended Facebook Markup Language (XFBML). The Like button creation page can be found at Facebook's Developers page.Benefits:
- XFBML was developed to work specifically with Facebook so it has some great bells and whistles, including real-time reports on when users click the Like button and providing users with the ability to add comments when clicking the button.
- The knowledge that your code will be correct.
Using a WordPress Plugin
WordPress Plugins are strings of code that have been created to expand the functionality of the software application. You can choose from hundreds of different WordPress plugins to add a Facebook Like button to your blog. The best approach is to review the documentation and user ratings of a plugin before adding it to your blog. However, keep in mind that a 3rd party plugin may limit the customization you can apply to the appearance and location of the Like button on your site. One such plugin can be found here.
Benefits:
- Don’t have to deal with code at all.
- Depending on the plugin you choose, the Like button could be bundled with a number of other social buttons, minimizing the amount of time and effort you have to put into tracking down buttons for each service you want to connect to.
Manual Coding
If you have experience with PHP code editing, you can manually add the Facebook Like button to your WordPress blog. If you don’t know how to enter code but would like to learn how, WPBeginner has an excellent tutorial.Benefits:
Offers the most control and customization of how buttons/social information displays.
All bloggers should consider installing the Facebook Like button on their blog. It doesn’t take any longer than 20 minutes to install, and it provides a quick and easy way for your readers to share your content.